Using Trello as a Zettel Note Archive
If you paid attention to the comments feed of the past couple of months, you will know Nick already. He’s tinkering with interesting plain text stuff – I won’t spoil anything right now; I hope Nick will some day show us the power of plumber, instead.
Then just like that he tried out Trello as a Zettelkasten note archive and wrote this amazingly detailed review, including animated GIFs and a sample Trello board to demonstrate what the Trello software can do. This is probably the most detailed post on the entire blog, with more than 50 links and 15 images!
So here you are, kudos to Nick. If you look for a web-based solution, Trello might still turn out to not be your cup of tea, but Nick points out where Trello could come in handy (and where other solutions might be too much for your needs).
Thanks a ton for this contribution, Nick! 👏
What is Trello?
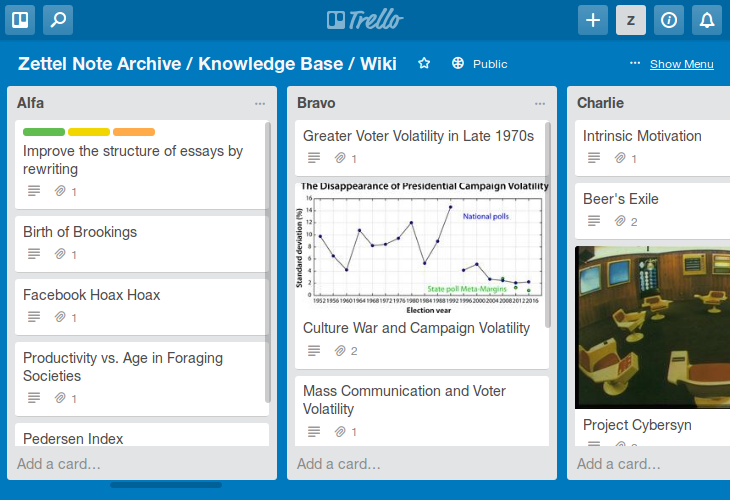
Trello is a web-based knowledge management tool. It is commonly used for project management. However, it offers all the necessary elements to build a Zettel note archive. Your notes are kept in-sync between all your devices in real-time. And you can add multiple people to a Trello workspace to create collaborative note archives.
The Trello application is provided by Trello, Inc. through a freemium pricing model and has been in development since 2011. They have over 19 million users and promise data security and reliability. See the Trello Privacy and Security policies for further details.
I have used Trello for several projects in the past. Over time the similarities between an index card and a Trello card made me wonder if the Zettelkasten method would fit with Trello. So I decided to build a Zettel note archive to satisfy my curiosity. I will share what I learned with you.
A note of attribution: I borrowed liberally from the Trello Documentation and the Trello Blog as I wrote this article.
Trello Fundamentals
Trello is comprised of “boards”, “lists” and “cards”.
Boards
A board represents a workspace. A single board can contain an unlimited number of lists and cards. You can add multiple Trello users to a board to collaborate.
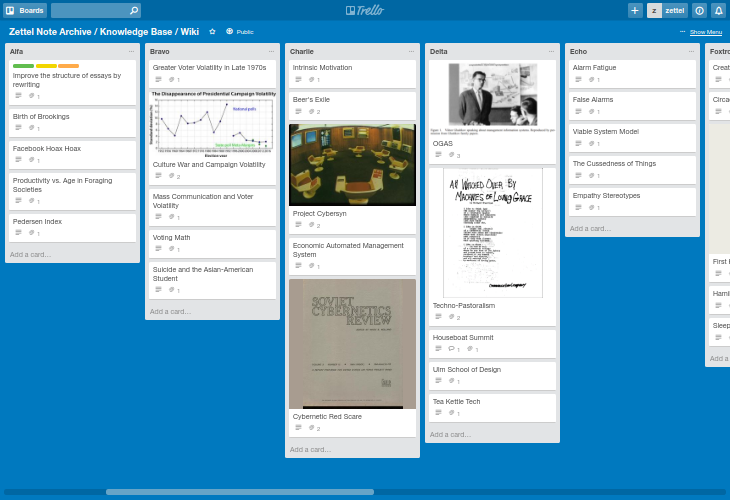
Lists
Lists keep cards organized. They can be used to create a workflow or to categorize cards. Cards can be moved from list to list.
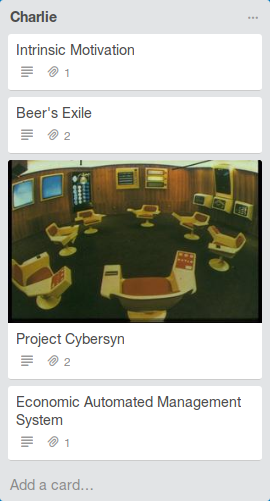
Cards
The basic unit of a board is a card. Think of them as digital index cards containing a single Zettel note. I’ll be using the terms “cards” and “notes” interchangeably in this article.
Clicking on a card opens the card and shows the back. Here you can edit card contents, add attachments and make comments.
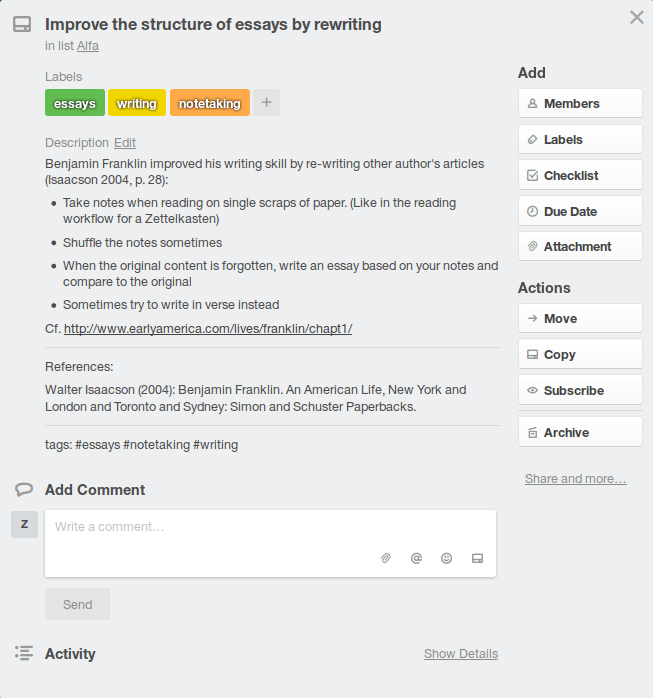
Example Trello Boards
I created an example Trello Zettel note archive for you to explore. Most of the screen-shots in this article were taken from this board and some of the screen-shots link back to parts of this board.
I also created a Trello version of the article you are currently reading: Using Trello as a Zettel note archive. Please note the Trello board represents an older version of this article and differs slightly from the page you are reading now.
Testing Trello with the Four Criteria
I’ll evaluate Trello against the baseline criteria:
-
Note creation: does it take many clicks or keystrokes to create a new Zettel note?
-
Note retrieval: for example, how fast and easy is full-text search?
-
Note connections: which mechanisms does the app support to create connections?
-
Data export: how does the application manage to get everything out without losing information? How does it manage to get stuff in?
Note Creation
Adding, editing and manipulating cards in Trello is fast. Once you learn the keyboard shortcuts you can be even faster.
Adding Cards
Add cards via the “Add a card…” input at the bottom of lists. You can also add cards via the context menu at the top of lists.
- Press
nto add a new card after the currently selected card. This key shortcut only works if there is a card currently selected. I wish it worked all the time. - Press
shift-enterwhile submitting a card to open it immediately after creating it.
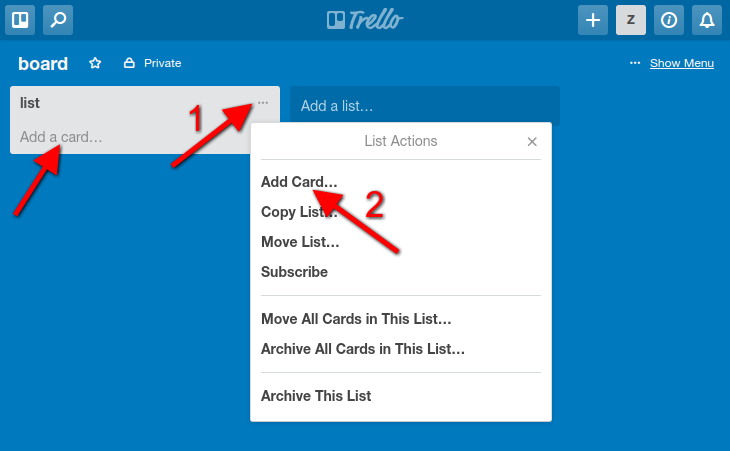
Navigating Cards
You can use the cursor or keys to move between the cards.
- Select a card by hovering over it with your cursor.
- Press the arrow keys (up, down, right, left) to select adjacent cards on a board.
- Press down-arrow or
jto select the card below the current card. - Press up-arrow or
kto select the card above the current card.
Editing Cards
Click on a card to open it for editing. Click on the title and description to immediately edit them. Keep in mind there is no undo for card edits. Once you click “Save” the content is updated immediately.
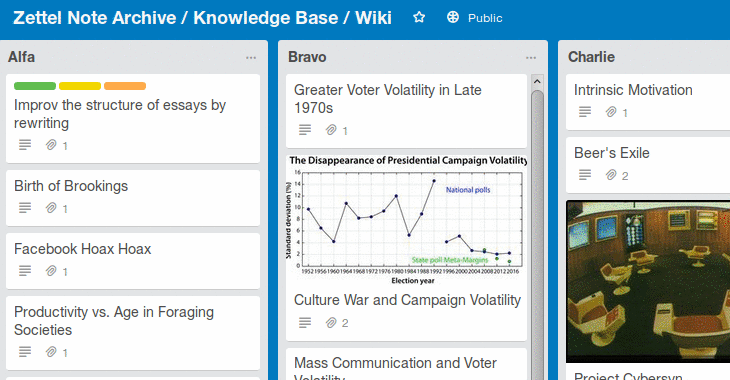
Once you have navigated between cards and selected a card:
-
Press the left or right angle brackets (
<and>) to move it to the adjacent left or right list. -
Press
eto open quick edit mode which lets you quickly edit the title and other card attributes. -
Press
tto open the card and edit the title. -
Press
enterto open the card.
When you have a card open for editing:
-
Press
tto edit the title. -
Press
eto edit the description. -
Press
mto add or remove members. -
Press
ctrl-enter(cmd-enteron Mac) to save any text you are writing. This works when writing or editing comments, editing the card title, list title, description and other things. -
Press
escto close a card. Or to cancel any edits you are making.
See Editing Cards and Moving cards or lists for more details.
Pasting Content
Paste content into Trello using ctrl-v (cmd-v for Mac) to add new cards. Paste a link and Trello will use information from that link to fill out the card. I like this feature a lot and use it to quickly make lots of new cards from existing notes.
-
Paste content into a card and Trello will ask if you want each line of text to form a new card.
-
Paste content anywhere else and Trello will add everything from your clipboard into a single new card. The title of the new card will be set from the first line of text. (If you paste onto a board Trello will add the new card to the nearest list)
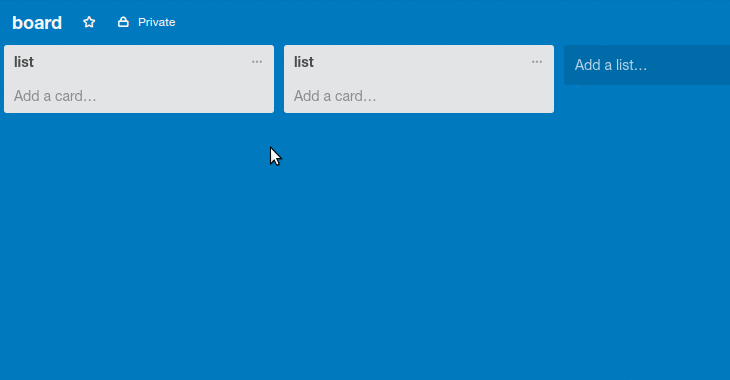
Adding Attachments
Card attachments are files uploaded to cards. Perhaps store a PDF document to reference for future use. Or upload some images to illustrate your note.
Drag and drop multiple files from your desktop to a card to upload them. You can drag images from other websites to your cards. Paste links onto a card and Trello will add the link as an attachment. You can drag files directly onto a board to add them as a new card. See Adding attachments to cards.
You can add attachments from:
- Your Computer
- Google Drive
- Dropbox
- Box
- OneDrive
- Any Link
Adding Comments
Each card has a comments section to add additional information. Use it to track changes to the card over time. Or to make notes about the contents of the card. Or to have an argument with other members about the content of the card! See Commenting on cards for more.
Creating Cards by Email
Each board has a unique email address. Create new cards by sending an email to this address. Each card also has a unique email address and you can add comments to that card in the same way. This feature is very useful for ubiquitous capture… just send a quick email to capture your thoughts.
When creating a new card by email, the subject of the email becomes the card’s title, the body of the email becomes the card’s description, and attachments in the email will be added to the card. You can also add labels and members by email. For more details see Creating cards by email.
Creating Cards via IFTTT
Trello integrates with IFTTT so you can create cards using IFTTT applets. A new card will be created whenever an applet is triggered. For example, you can create an applet linking iOS reminders to Trello. Now you can use Siri to add a new card to your Zettel note archive. You could take a photo of a written note and send that photo to Trello to archive your note for later transcription. Or you can use the SMS service to create a new card every time you send an SMS message to IFTTT. Explore the available IFTTT applets and services to get more ideas.
Copying Cards, Lists and Boards
You might want to create a card, list or board as a template. When you make a copy the contents will be copied as well. See Copying cards, lists, or boards.
Note Retrieval
You can quickly filter and search your note cards in Trello to find specific cards and groups of cards. Here is an in-depth overview about the differences between Filtering vs. Searching.
Filtering Cards
Filtering allows you to search cards by titles, labels, and members and is limited to the current board. Using filters allows you to quickly find and view groups of cards which have similarities.
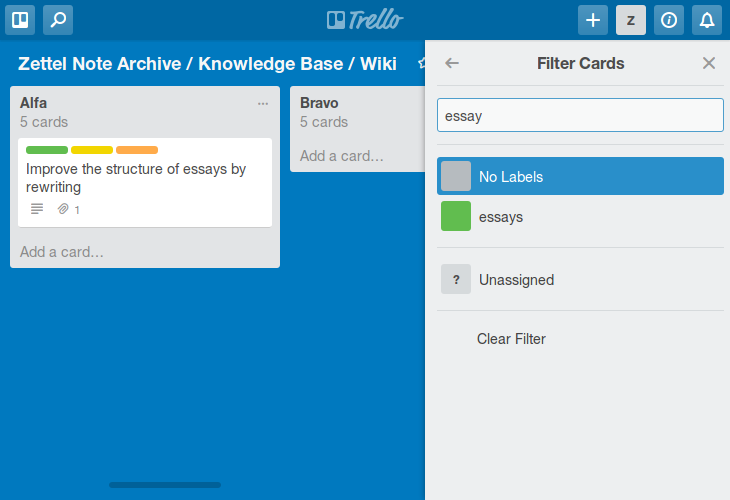
Begin filtering cards on a board by pressing f and type into the filter field.
-
To see the number of cards per list, filter for
*or/without any other text. -
Press
escto close the filter field. Presswto close the board menu. -
Press
qto see all cards assigned to you. -
Press
xto clear all active filters.
See Filtering cards on a board for more info.
Searching Cards
Searching allows you to search the full text of all cards on all boards. Trello offers special operators to refine your search. For example, essay has:attachments would show all cards that have attachments and also contain the word essay.
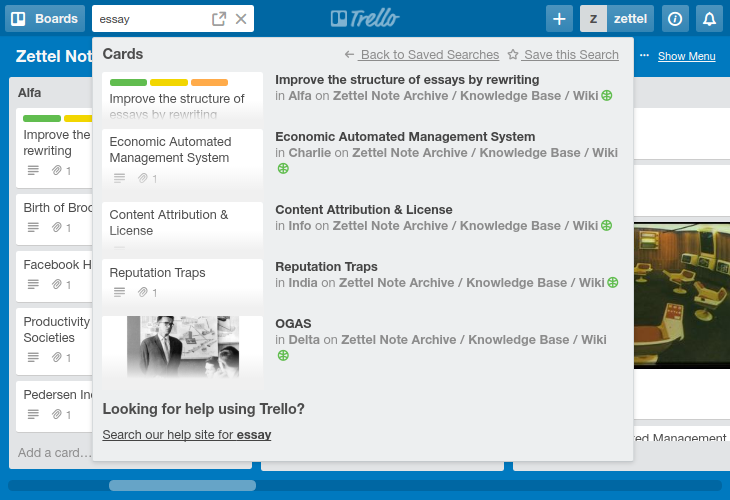
-
Start a search by pressing
/on keyboard or type into the search box at the top of page. -
Click on a card to open it. Sadly, the arrow keys do not navigate the search results as I assumed they would.
-
Click the arrow icon to go to the full search page.
-
Press
escto close the search box.
See more details at Searching for Cards, including a description of all special operators.
Saved Filters & Searches
Trello also offers saved searches if you have Trello Gold. You can easily save a search to use it again in future.
If you don’t want to pay for Trello Gold, you can save filters and searches by using bookmarks in your web browser.
-
Filter cards, and bookmark the current board URL. Open that URL to reload those specific filters. You can add the URL to a card to link directly to the board in the filtered state.
-
Search cards, open the full search page by clicking the arrow icon, and bookmark the search page URL. Open that URL to load that specific search.
Note Connections
Since Trello is a web-application each card, board, comment and action has a unique URL allowing for complex interlinking. See Sharing links to cards, boards, comments and actions for more details on types of links. See also Labels & Tagging for other types of note connections.
Card Links
Each card has a unique link. Open a card, click “Share and more…” from the lower right-hand corner of the card back and copy the link. You can also get the link by copying the card URL from the address bar of your browser.
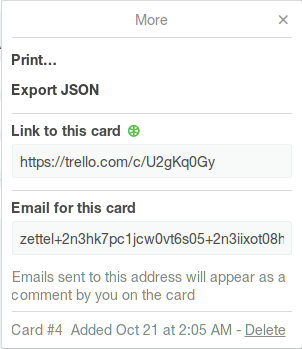
Trello auto-formats card links when pasted into another card. Changing the title of the original card auto-updates any links referring to that card.
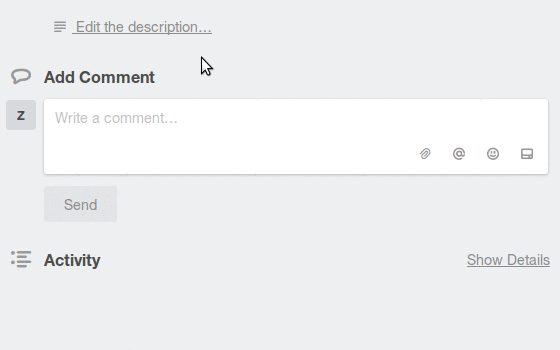
You can search and find card links from any card using the comment form. I wish this method worked when editing the description!
-
Click the “Add card” button on the comment form and search to find a card. Click on the card you want and Trello will place the card link into the comment form. Move up and down the list using arrow keys. Press
taborenterto choose a card. -
Type
#into the comment form and Trello will use the next text you type to search for a card. Choose the card you want from the “Add card” popover.
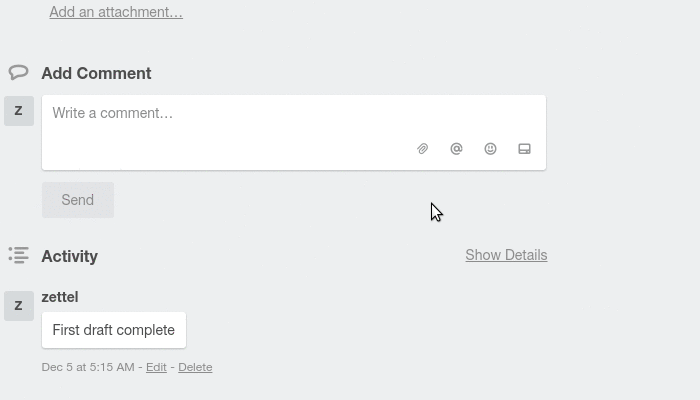
Here is an example of using card links to build a table of contents for a topic within a Zettel note archive. Since each card link auto-formats to display the card title, I can update a card title and see the change reflected in the table of contents. Click on the image to view the actual Trello card.
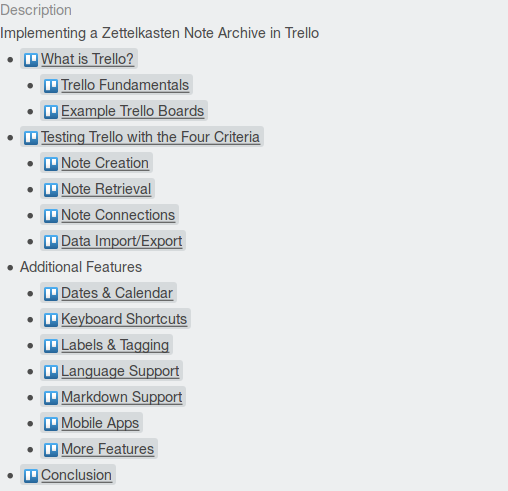
I made the table of contents by creating a Markdown list of card links. Here is what the Markdown looks like:
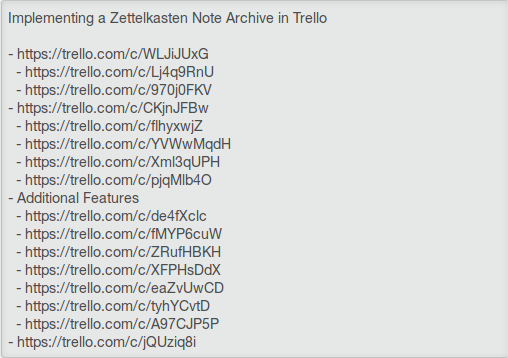
Comment Links
You can also link to individual card comments. Each comment has a unique date-stamped link.
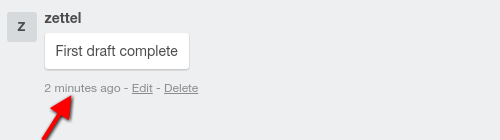
Data Import/Export
This is one of the weak areas for Trello. Data import and export requires technical solutions which might pose a challenge for some people.
Importing
Trello does not currently have a generic import feature. Creating cards by email and creating cards via IFTTT might both be considered types of importing, but neither allow you to mass-import since you are limited to creating a card at a time.
You can import multiple cards from a spreadsheet using external services and the Trello API:
- Use Zapier to import data from a spreadsheet and then send the data from Zapier to Trello
- Use a Google Spreadsheet and a Google Apps Script to import the data directly into Trello.
See Importing data into Trello for further details.
Exporting
There are several options for exporting data from Trello, see Exporting data from Trello for a general overview.
-
Print cards and boards to create a PDF. See Printing in Trello.
-
Use the “Export to Trello” Chrome extension to export your data to an Excel spreadsheet.
-
Export cards and boards to JSON. You can convert JSON to CSV or Excel spreadsheets or import it directly into other applications that understand the JSON format.
-
Access the Trello API and use a script to convert the resulting JSON into Markdown files.
Additional Features
Dates & Calendar
Each card can have a due date. You can also search cards with the due:day operator to show cards due in the next 24 hours. Perhaps this is a way to bring note cards up for review. You might add a three month due date to every note card you create and thus set a reminder to review that note in future.
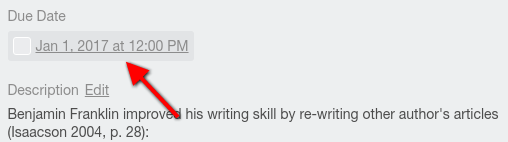
Trello also has a Calendar Power-Up to display cards with due dates in a calendar format with optional iCalendar feed. See Using the Calendar Power-Up.
Keyboard Shortcuts
Trello offers multiple keyboard shortcuts to accomplish common tasks. Press ? to view all keyboard shortcuts.
See Using keyboard shortcuts in Trello to learn more. And here is a link to the list of current Trello Shortcuts: https://trello.com/shortcuts
Labels & Tagging
Labels are a built-in feature of Trello. Tags are an ad-hoc feature enabled by Trello’s searching and filtering functions.
Labels
Trello offers labels to help categorize your cards. Add up to 10 colored labels and unlimited uncolored labels per board. Press l when viewing a card to view all available labels. You can also filter the board by label and use labels when searching to narrow down your results.
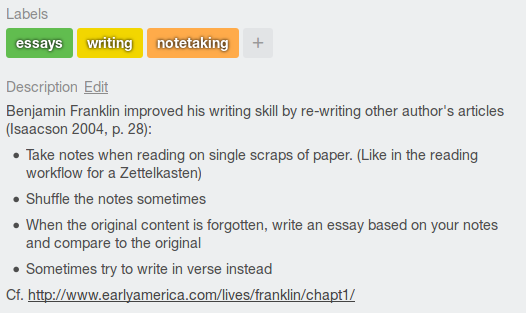
When adding a new card, you can type # plus the label’s color or title and get a list of matching labels. Use the up and down arrows to navigate the resulting list. Pressing enter or tab will add the label to the composed card. The labels will be added to the card when you submit. See Adding labels to cards for more details.
Tags
You can also add hash-tags to card descriptions for an extra layer of tagging. Searching by hash-tag will show all cards containing that tag. When added to a title, you can filter card titles by that hash-tag.
In the image below, I’ve added the tags #essays, #notetaking, #writing to a note title and I am filtering the board to show only those cards with #notetaking in title.
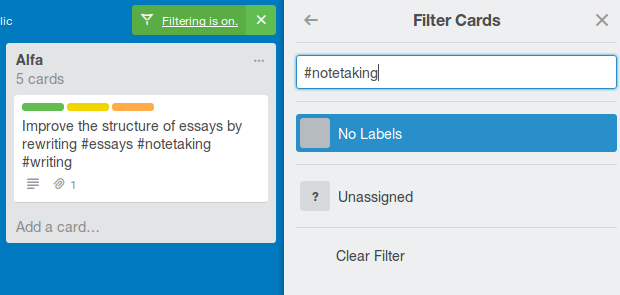
Language Support
Trello is available in over 20 languages. See Changing your language in Trello.
Markdown Support
Trello supports Markdown text formatting in card descriptions, checklists and comments. For more information, see How To Format Your Text in Trello.
Mobile Apps
Trello is available for Web, iPhone, iPad, Android and most mobile browsers: https://trello.com/platforms
More Features
See How to use Trello like a pro and the Trello Resources Board for more useful ways to work with your lists and cards.
Conclusion
Trello offers a flexible set of tools to build a knowledge base. It is especially suited for collaborative note archives thanks to excellent multi-user support. Here are some of my thoughts on using Trello as a Zettel note archive.
What I Like
-
I like that Trello is a web application. I can access it from anywhere. I do not have to worry about backing up my data and all my notes stay in sync no matter the device. Also, since Trello is on the web I can link in and out of my note archives from locations around the web.
-
I like that I can use email to add new cards. I have used (abused?) this feature to archive information into Trello from various places around the web. This might be one of the killer features of Trello since it allows for ubiquitous capture of your thoughts.
-
The workflow of navigating, selecting, opening and editing is well designed. I find the keyboard shortcuts mostly intuitive and only find myself using the mouse or touchpad once in a while. It is easy to get into a flow with Trello.
-
I like how easy it is to make connections between cards. Because Trello auto-formats a note link as the title of the card, I can place links throughout the text of a card and they appear as clickable words and phrases. I also like that I can link to a board in a filtered state, thereby linking to groups of cards.
-
Filtering is very fast. I am generally impressed with how easy it is to find what I am looking for and how often I discover related things along the way.
-
Being able to attach images and documents to a card to enhance a note is more useful than I anticipated.
-
Trello has several integrations with other services (such as IFTTT), allowing me to build self-managing knowledge systems. I can pull data from around the internet and automatically add it to a board. I can give apps and bots access to my board to automatically take action on cards (with my approval). I can use data from Trello to integrate into other systems, for example publishing cards as blog posts or mini-websites.
What I Don’t Like
-
I don’t like that Trello is a web application. I don’t like using my web browser for important knowledge work. If I lose internet access, I lose access to my note archives. Or even worse if I have intermittent connectivity problems due to a bad connection, I might be unable to save edits made to a card, thus losing the changes I am making to that card. (This does not happen very often, but when it does… the rage is real)
-
There is no undo for most actions. (Yes, there is no undo!) Once I make a change, I cannot reverse that change. Trello does warn me when I am about to make a change that is irreversible, but still… there is no undo!
-
There is no board versioning! I cannot roll back a board, list or card to a previous state. I use git everyday to version my notes… in this way Trello feels like a huge step backwards.
-
I wish Trello had a better import tool. I would rather not recreate each note from scratch if I am trying to import an existing Zettelkasten.
-
I cannot open more than one card at a time. It would be nice to open several related cards as a group.
-
Parts of the interface feel unintuitive. For example, I cannot use my arrow keys to navigate up and down the search results. And why is the search results page separate from the board view? It feels like a break in flow to leave the board view and travel to the search results page.
-
Why is searching and filtering separate? At first I assumed that filtering would give me full-text search of all the cards on a board. But no, it only searches within titles, labels and members. I have to use the search bar for full text search. I wish filtering and searching was a single unified function.
I think Trello can work well as a Zettel note archive. I know many people already use it for daily knowledge work. For me the lack of undo and versioning is a problem and I would rather not be so dependent on an internet connection for my work. So for now I am not using Trello as my Zettelkasten tool. But I still use it for project management and simple knowledge management on various team projects.
Give Trello a try and let us know if you use it to build a Zettel note archive. And tell us if you have any questions or suggestions to improve this article. Thanks!